تغییر DNS
تغییر DNS به معنای تغییر سرورهای نام دامنه (Domain Name System) است که کامپیوتر شما برای ترجمه نامهای دامنه (مانند example.com) به آدرسهای آیپی استفاده میکند. DNS در واقع یک سیستم مبتنی بر اینترنت است که به کاربران اجازه میدهد تا با استفاده از نامهای دامنه به جای آدرسهای IP به منابع مختلف دسترسی پیدا کنند.
وقتی که شما یک وبسایت را باز میکنید یا به یک دامنه دسترسی مییابید، سیستم شما به DNS میپرسد که آدرس IP مربوط به آن دامنه چیست. سپس DNS سرورها این اطلاعات را به سیستم شما باز میگردانند تا ارتباط بین دستگاه شما و منبع درخواستدهنده برقرار شود.
پیشنهاد : ابتدا DNS چیست را مطالعه کنید.
تغییر DNS به شما امکان میدهد تا از سرویسهای DNS دلخواه خود استفاده کنید، ممکن است برای افزایش سرعت، افزایش امنیت یا دسترسی به منابع مسدود شده در منطقهای خاص باشد. برای انجام تغییر DNS، شما باید به تنظیمات شبکه دستگاه خود دسترسی داشته باشید و DNS مورد نظر خود را تنظیم کنید.
در کل، تغییر DNS میتواند یک راه بسیار موثر برای بهبود عملکرد و امنیت اینترنت شما باشد، همچنین به شما این امکان را میدهد که کنترل بیشتری بر روی تجربه آنلاین خود داشته باشید.
تغییر DNS سرور

تغییر DNS سرور به معنای جایگزینی سرویسهای DNS است که دستگاه شما برای ترجمه نامهای دامنه به آدرسهای آیپی استفاده میکند. زمانی که شما یک نشانی وب وارد میکنید، مثلاً “www.example.com”، سیستم عموماً از یک سرور DNS استفاده میکند تا به آدرس آیپی مربوط به آن نشانی وب دست یابد. این فرآیند به صورت خودکار انجام میشود و کاربر بیشتر وقتی از آن آگاه نیست.
تغییر DNS سرور به شما اجازه میدهد تا سرویس DNS پیشفرض ارائه شده توسط ارائهدهنده اینترنت خود را با یک سرویس DNS دیگر جایگزین کنید. این کار ممکن است برای بهبود عملکرد، افزایش امنیت، دسترسی به منابع مسدود شده یا فیلتر شده، و یا کنترل بیشتر بر روی تجربه اینترنت شما انجام شود.
برخی از سرویسهای DNS معروف شامل Google DNS (8.8.8.8 و 8.8.4.4)، OpenDNS (208.67.222.222 و 208.67.220.220) و Cloudflare DNS (1.1.1.1 و 1.0.0.1) هستند. این سرویسهای DNS معمولاً با سرعت بالا، قابلیت فیلترینگ قابل تنظیم، و امنیت بهتر معروف هستند.
برای تغییر DNS سرور، باید به تنظیمات شبکه دستگاه خود دسترسی داشته باشید. معمولاً میتوانید این تنظیمات را در بخش شبکه یا اتصال اینترنت دستگاه خود پیدا کنید. سپس میتوانید آدرسهای DNS جدید را وارد کنید و تغییرات را اعمال کنید.
با توجه به اهمیت DNS در فرآیند اتصال به اینترنت، توجه به تغییر DNS سرور میتواند تجربه آنلاین شما را بهبود بخشد و امکانات بیشتری را فراهم کند. اما باید توجه داشته باشید که استفاده از سرویسهای DNS غیراز ارائهدهنده اینترنت شما ممکن است به نوعی از خدمات ارائه شده توسط ارائهدهنده اینترنت مختصر کند.
مطالعه بیشتر : مقاله آی پی چیست می تواند اطلاعات خوبی به شما بدهد.
چرا DNS سرور را تغییر دهیم؟

تغییر DNS سرور میتواند برای چندین دلیل مفید باشد:
- افزایش سرعت و عملکرد: برخی از سرویسهای DNS ممکن است سرعت بارگذاری وبسایتها را افزایش دهند، زیرا آنها دارای زیرساختهای بهینهتری برای پاسخگویی به درخواستها هستند. این امر میتواند به بهبود تجربه کاربری در اینترنت کمک کند.
- افزایش امنیت: برخی از سرویسهای DNS بهبودهای امنیتی را فراهم میکنند، از جمله حفاظت در برابر تهدیداتی مانند پویش DNS و سایر حملات مخرب. با استفاده از سرویسهای DNS با امنیت بالا، احتمال دسترسی به سایتهای مخرب کاهش مییابد.
- دسترسی به منابع مسدود شده: در برخی از کشورها و شرکتها، برخی از وبسایتها و خدمات آنلاین ممکن است مسدود شوند. با استفاده از سرویسهای DNS غیراز ارائهدهنده معمولی شما، میتوانید به آدرسهای آزاد دسترسی پیدا کنید.
- کنترل و فیلترینگ: برخی از سرویسهای DNS امکانات فیلترینگ را فراهم میکنند که به کاربران اجازه میدهد تا محتوای نامناسب، تبلیغات، یا سایتهای خاص را مسدود کنند. این امکانات برای افرادی که میخواهند کنترل بیشتری بر روی تجربه اینترنت خود داشته باشند، مفید است.
در کل، تغییر DNS سرور میتواند به شما این امکان را بدهد که تجربه اینترنت خود را بهبود بخشید و به مشکلات امنیتی و سرعتی که ممکن است با سرویس DNS پیشفرض شما روبرو شوید، پاسخ دهید. اما قبل از تغییر DNS، مهم است که مزایا و معایب هر سرویس را با دقت ارزیابی کنید و به نیازهای خود بپردازید.
آموزش تغییر DNS در آیفون
تغییر DNS در دستگاههای آیفون و iPad میتواند از طریق تنظیمات شبکه انجام شود. این فرآیند نسبتاً ساده است و به کاربران این امکان را میدهد که از سرویسهای DNS دلخواه خود استفاده کنند. در زیر چگونگی تغییر DNS در دستگاههای iOS توضیح داده شده است:
- باز کردن تنظیمات: ابتدا بر روی آیکون “تنظیمات” در صفحه اصلی دستگاه آیفون خود کلیک کنید.
- انتخاب Wi-Fi: در منوی تنظیمات، بر روی گزینه “Wi-Fi” کلیک کنید تا به صفحه تنظیمات Wi-Fi بروید.
- انتخاب شبکه Wi-Fi: از لیست شبکههای Wi-Fi موجود، شبکه Wi-Fiی که میخواهید DNS آن را تغییر دهید را انتخاب کنید.
- تغییر تنظیمات DNS: بر روی آیکون “i” در کنار نام شبکه Wi-Fi انتخابی کلیک کنید. این کار باز کردن جزئیات شبکه Wi-Fi مربوطه را فراهم میکند.
- تغییر DNS: در بخش “تنظیمات DNS”، انتخاب گزینه “دستی” را برای تغییر DNS به صورت دستی انجام دهید. در این قسمت میتوانید DNS مورد نظر خود را وارد کنید.
- ثبت تغییرات: پس از وارد کردن DNS مورد نظر، بر روی “ذخیره” (یا گزینه مشابه) در بالای صفحه کلیک کنید تا تغییرات ذخیره شود و به تنظیمات اصلی Wi-Fi بازگردید.
- اعمال تغییرات: برای اعمال تغییرات DNS، باید از شبکه Wi-Fi فعلی خارج شده و مجدداً به آن متصل شوید.
با انجام این مراحل، DNS دستگاه شما به آدرسهای جدیدی تغییر خواهد کرد و از این پس از سرویس DNS جدید استفاده خواهد کرد. این امر میتواند به بهبود عملکرد و امنیت اتصال شما به اینترنت کمک کند، بسته به انتخاب DNS جدید شما و شرایط شبکه خود.
تغییر DNS سرور در اندروید
تغییر DNS سرور در دستگاههای اندروید نیز مانند تغییر DNS در دستگاههای iOS میتواند از طریق تنظیمات شبکه انجام شود. این فرآیند نسبتاً ساده است و به کاربران اندروید امکان میدهد که از سرویسهای DNS دلخواه خود استفاده کنند. در زیر چگونگی تغییر DNS در دستگاههای اندروید توضیح داده شده است:
- باز کردن تنظیمات: ابتدا به تنظیمات دستگاه اندروید خود بروید. معمولاً میتوانید به تنظیمات دستگاه خود از طریق آیکون تنظیمات در صفحه اصلی دستگاه یا از طریق نوار اعلانها دسترسی پیدا کنید.
- انتخاب تنظیمات شبکه: در بخش تنظیمات، به بخش “اتصالات”، “اتصالات بیسیم” یا “Wi-Fi و اینترنت” بروید. عنوان این بخش ممکن است بسته به نسخه اندروید و تنظیمات سفارشی شرکت سازنده دستگاه شما متفاوت باشد.
- انتخاب شبکه Wi-Fi: از لیست شبکههای Wi-Fi موجود، شبکه Wi-Fiی که میخواهید DNS آن را تغییر دهید را انتخاب کنید و بر روی آن کلیک کنید.
- ویرایش تنظیمات شبکه: در پنجره جدیدی که باز میشود، باید گزینههای شبکه مورد نظر را مشاهده کنید. برخی از دستگاهها ممکن است برای دیدن گزینههای پیشرفته بر روی دکمه “ویرایش” یا گزینه مشابه کلیک کنید.
- تغییر تنظیمات DNS: در بخش تنظیمات شبکه، ممکن است یک گزینه برای تغییر تنظیمات IP و DNS وجود داشته باشد. بر روی این گزینه کلیک کنید.
- انتخاب تغییر DNS به صورت دستی: وارد بخش تنظیمات DNS شوید. بسته به دستگاه شما، ممکن است یک گزینه برای تعیین DNS به صورت دستی وجود داشته باشد. از این گزینه استفاده کنید.
- وارد کردن DNS جدید: حالا شما میتوانید DNS مورد نظر خود را وارد کنید. پس از وارد کردن DNS، دکمه “ذخیره” یا گزینه مشابه را برای ثبت تغییرات بزنید.
- اعمال تغییرات: پس از ثبت تغییرات، ممکن است نیاز باشد از شبکه Wi-Fi فعلی خارج شده و مجدداً به آن متصل شوید تا تغییرات اعمال شود.
با انجام این مراحل، DNS دستگاه شما به آدرسهای جدیدی تغییر خواهد کرد و از این پس از سرویس DNS جدید استفاده خواهد کرد. این امر میتواند به بهبود عملکرد و امنیت اتصال شما به اینترنت کمک کند، بسته به انتخاب DNS جدید شما و شرایط شبکه خود.
تغییر DNS سرور در ویندوز 7
برای تغییر DNS سرور در ویندوز 7، میتوانید مراحل زیر را دنبال کنید:
- ابتدا بر روی دکمه “شروع” در پایین سمت چپ صفحه کلیک کنید.
- در منوی شروع، بر روی “Control Panel” (پنل کنترل) کلیک کنید.
- در پنل کنترل، گزینه “Network and Sharing Center” (مرکز شبکه و اشتراک فایل) را انتخاب کنید.
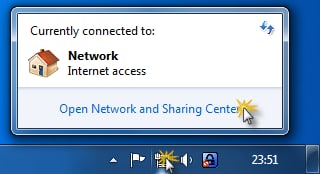
- در پنجره Network and Sharing Center، در بخش سمت چپ، گزینه “Change adapter settings” (تغییر تنظیمات آداپتور) را بیابید و بر روی آن کلیک کنید.
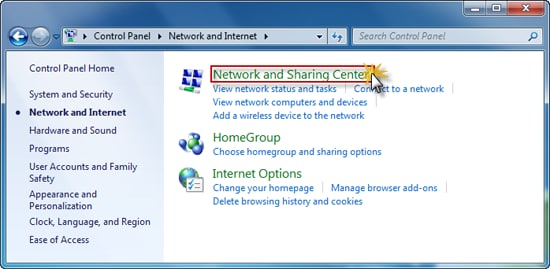
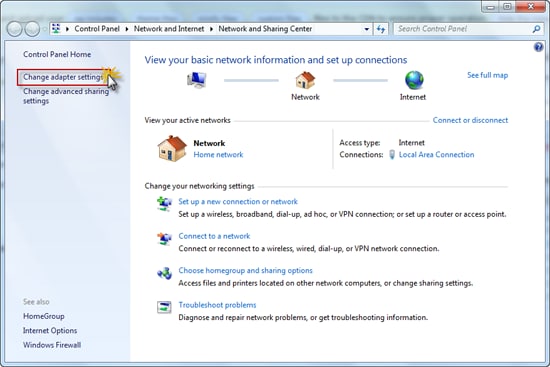
- پنجره جدیدی باز میشود که تمام آداپتورهای شبکه شما را نشان میدهد. بر روی آداپتوری که متعلق به اتصال شبکه شما است (معمولاً “Local Area Connection” یا “Wireless Network Connection”) کلیک راست کنید و گزینه “Properties” (ویژگیها) را انتخاب کنید.
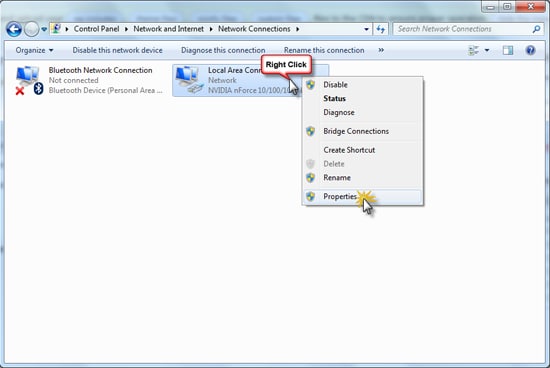
- در پنجره ویژگیهای اتصال، از فهرست موجود، گزینه “Internet Protocol Version 4 (TCP/IPv4)” (نسخه ۴ پروتکل اینترنت) را انتخاب کنید و بر روی دکمه “Properties” کلیک کنید.
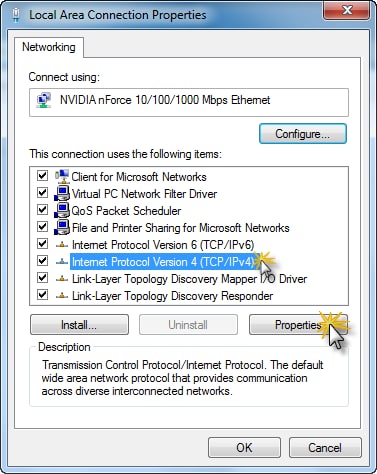
- یک پنجره جدید باز میشود. در این پنجره، دو گزینه برای تنظیم DNS سرور وجود دارد: “Obtain DNS server address automatically” (به طور خودکار آدرس DNS سرور را دریافت کنید) و “Use the following DNS server addresses” (استفاده از آدرسهای DNS سرور زیر). شما باید گزینه دوم را انتخاب کنید.
- در قسمت “Preferred DNS server” (DNS سرور اول)، آدرس DNS جدید خود را وارد کنید.
- اگر میخواهید DNS سرور دوم را هم تنظیم کنید، در قسمت “Alternate DNS server” (DNS سرور جایگزین) نیز آدرس DNS دوم خود را وارد کنید.
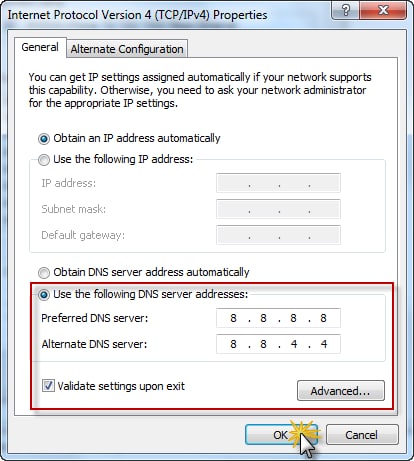
- پس از وارد کردن آدرسهای DNS، بر روی دکمه “OK” کلیک کنید تا تغییرات ذخیره شود.
- در صورت نیاز، پنجرهها را ببندید و تنظیمات را ذخیره کنید.
تغییر DNS سرور در ویندوز 8
برای تغییر DNS سرور در ویندوز 8، مراحل زیر را دنبال کنید:
- با استفاده از موس خود به کنار راست پایین صفحه بروید و روی “Settings” کلیک کنید.
- در منوی “Settings”، بر روی “Control Panel” کلیک کنید.
- پنجره Control Panel باز میشود. از آنجا، روی “Network and Sharing Center” کلیک کنید.
- در پنجره Network and Sharing Center، در بخش سمت چپ، گزینه “Change adapter settings” را انتخاب کنید.
- پنجره جدیدی باز میشود که تمام آداپتورهای شبکه شما را نشان میدهد. بر روی آداپتوری که مرتبط با اتصال شبکه شماست (معمولاً “Ethernet” یا “Wi-Fi”) کلیک راست کرده و گزینه “Properties” را انتخاب کنید.
- در پنجره ویژگیهای اتصال، از فهرست موجود، گزینه “Internet Protocol Version 4 (TCP/IPv4)” را انتخاب کنید و بر روی دکمه “Properties” کلیک کنید.
- یک پنجره دیگر باز میشود. در این پنجره، دو گزینه برای تنظیم DNS سرور وجود دارد: “Obtain DNS server address automatically” (به طور خودکار آدرس DNS سرور را دریافت کنید) و “Use the following DNS server addresses” (استفاده از آدرسهای DNS سرور زیر). شما باید گزینه دوم را انتخاب کنید.
- در قسمت “Preferred DNS server” (DNS سرور اول)، آدرس DNS جدید خود را وارد کنید.
- اگر میخواهید DNS سرور دوم را هم تنظیم کنید، در قسمت “Alternate DNS server” (DNS سرور جایگزین) نیز آدرس DNS دوم خود را وارد کنید.
- پس از وارد کردن آدرسهای DNS، بر روی دکمه “OK” کلیک کنید تا تغییرات ذخیره شود.
- در صورت لزوم، پنجرهها را ببندید و تنظیمات را ذخیره کنید.
با این مراحل، DNS سرور شما در ویندوز 8 با موفقیت تغییر یافته است.
تغییر DNS سرور در ویندوز 10
برای تغییر DNS سرور در ویندوز 10، مراحل زیر را دنبال کنید:
- ابتدا روی دکمه “Start” در پایین سمت چپ صفحه کلیک کنید.
- سپس روی “Settings” (تنظیمات) کلیک کنید. شما میتوانید این گزینه را با جستجوی “Settings” در منوی Start نیز پیدا کنید.
- در پنجره تنظیمات، روی “Network & Internet” (شبکه و اینترنت) کلیک کنید.
- در بخش “Network & Internet”، از منوی سمت چپ، “Ethernet” یا “Wi-Fi” را انتخاب کنید، بسته به نوع اتصال شبکه خود.
- در صفحه جدید، به پایین بروید تا به گزینه “Change adapter options” (تغییر گزینههای آداپتور) برسید و بر روی آن کلیک کنید.
- پنجره “Network Connections” باز میشود، در آن بر روی آداپتوری که مرتبط با اتصال شبکه شماست، کلیک راست کنید و گزینه “Properties” (ویژگیها) را انتخاب کنید.
- در پنجره “Properties”، پیدا کنید و بر روی “Internet Protocol Version 4 (TCP/IPv4)” یا “Internet Protocol Version 6 (TCP/IPv6)” کلیک کنید، بسته به ترجیحات شما.
- بعد از آن بر روی دکمه “Properties” کلیک کنید.
- یک پنجره جدید ظاهر میشود. در اینجا، گزینه “Use the following DNS server addresses” را انتخاب کنید.
- در قسمت “Preferred DNS server” (DNS سرور اول)، آدرس DNS جدید خود را وارد کنید.
- اگر نیاز دارید، در قسمت “Alternate DNS server” (DNS سرور جایگزین) نیز آدرس DNS دوم خود را وارد کنید.
- بعد از وارد کردن آدرسهای DNS، بر روی دکمه “OK” کلیک کنید تا تغییرات ذخیره شود.
- در پنجره Properties، بر روی “OK” کلیک کنید تا پنجره بسته شود.
- در صورت نیاز، پنجرهها را ببندید و تنظیمات را ذخیره کنید.
سخن پایانی
تغییر DNS سرور، ابزاری قدرتمند است که به کاربران اینترنت امکان میدهد کنترل بیشتری بر تجربه آنلاین خود داشته باشند. این امر نه تنها میتواند بهبودی در سرعت بارگذاری وبسایتها و افزایش امنیت اینترنت فراهم کند، بلکه امکان دسترسی به منابع مسدود شده و اعمال فیلترینگ نیز را فراهم میسازد.
با این وجود، هنگامی که تصمیم به تغییر DNS میگیریم، باید به دقت به مزایا و معایب هر سرویس توجه کنیم و انتخابی کنیم که با نیازها و اولویتهایمان هماهنگ باشد. همچنین، مهم است که در جریان تغییرات و اثرات آنها بر روی دستگاه و تجربه کاربریمان باشیم.
با استفاده هوشمندانه از این امکان، میتوانیم از تمامی مزایا و امکاناتی که اینترنت ارائه میدهد بهره ببریم و تجربه آنلاین خود را بهبود بخشیم.
سوالات متداول
- چرا باید DNS سرور را تغییر دهم؟
تغییر DNS سرور میتواند به بهبود عملکرد اینترنت، افزایش امنیت، دسترسی به منابع مسدود شده، و کنترل بیشتر بر روی تجربه آنلاین شما کمک کند.
- چگونه میتوانم DNS سرور خود را تغییر دهم؟
بسته به سیستم عامل دستگاه شما، میتوانید از طریق تنظیمات شبکه، DNS سرورهای جدید را وارد کنید و تغییرات را اعمال کنید.
- کدام DNS سرورها معروفتر و قابل اعتمادترند؟
سرویسهای DNS معروف مانند Google DNS، OpenDNS، و Cloudflare DNS معمولاً به عنوان سرویسهای قابل اعتماد محسوب میشوند، اما ممکن است بسته به نیازها و محدودیتهای موجود در منطقه مختلف، گزینههای دیگری نیز وجود داشته باشد.
- آیا تغییر DNS سرور اطلاعات من را تحت تأثیر قرار میدهد؟
تغییر DNS سرور فقط بر روی روند ترجمه نامهای دامنه تأثیر دارد و اطلاعات شخصی شما را تحت تأثیر قرار نمیدهد.
- آیا همه دستگاهها قابلیت تغییر DNS را دارند؟
بله، اکثر دستگاهها از جمله کامپیوترها، تلفنهای هوشمند، و تبلتها امکان تغییر DNS را دارند. اما روش دسترسی به تنظیمات DNS ممکن است بسته به سیستم عامل و نوع دستگاه متفاوت باشد.

